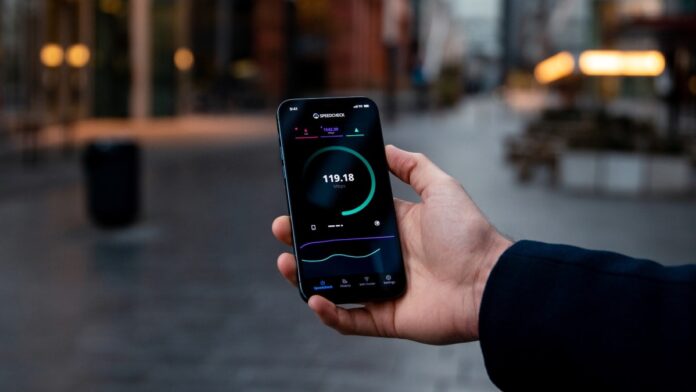Telecom giants in India are offering ‘Unlimited Data’ plans. However, there is a catch. Airtel, Jio, Vi, among other telecom operators, have multiple prepaid recharge plans in which their customers can get huge amounts of data to spend per day. They also offer such data services for postpaid customers. However, there is a limit, and post that limit, the speed is throttled to very low levels under the service providers’ Fair Usage Policy (FUP). It could be frustrating to access the Internet via a phone at slow speed.
Here in this article, we have listed a few ways by which you can keep a check on usage of your data on your Android phone. Meanwhile, you can also check out the recharge plans offered by you network operator.
How to set data spending limit on your Android phone
-
Go to Settings, search for Network/ SIM/ Internet. You can also type Data or Data Saver in the Settings menu to quickly to the desired sub-menu.
-
Tap the Settings icon next to the service provider’s name under Internet.
-
Scroll down and select Data warning & limit.
-
Tap on Mobile data usage cycle, and you will be able to set the duration of your data use cycle.
-
Tap on the Set data limit option to enter the data limit.
In some phones, from brands such as OnePlus, you can directly access the network settings without having to search for the icon. Go to Data Usage > Billing Cycle and follow the above mentioned steps to set the data limit.
![]()
Here’s how to set data limit on a OnePlus smartphone
How to use data saver mode on your Android phone
With this method, apps on your Android phone will be prevented from sending or receiving data in the background. You can manually choose which apps are restricted, and the ones allowed to use unrestricted data even when the Data Saver is on.
- Go to Settings, and search for Network/ SIM/ Internet.
- Search for Data Saver, and toggle it on.
How to turn off dual-channel network acceleration
Some smartphones, such as from brands like OnePlus, come with a Dual-channel network acceleration option which allows you to use both Wi-Fi and mobile data to speed up downloads. Toggle it off and you can save some amount of data.
How to enable auto-update on Wi-Fi only
Apps tend to update automatically as soon as they have an Internet connection. You can change the settings and limit them to only auto-update when your smartphone is connected to a Wi-Fi network.
- Open the Google Play app and tap on the profile image on the top right corner.
- Tap on Settings from the pop-up menu and choose Network preferences.
- Under the sub-menu, you’ll see these options: App download preference, Auto-update apps, and Auto-play videos. Choose Over Wi-Fi only for all three options.
Replace data-hungry apps
Some apps use more data to load. Luckily, a few of them have a lighter version, such as Facebook Lite or Instagram Lite, which does not require a fast Internet connection to load. They allow users to carry out basic functions but they do not have all features as the original version. As needed, you can explore such lighter apps to help save data.
Source link