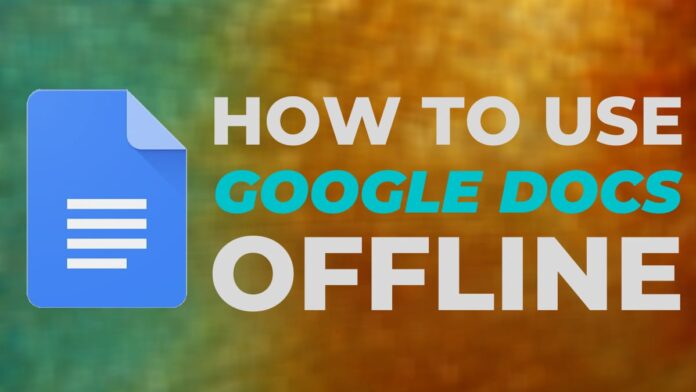Google Docs is popularly known for creating documents that you can edit and share online. However, did you know there’s a way to access the service offline as well? When you don’t have internet access and you want to edit a document, you can always get the job done. Google Docs works offline and it is available for both smartphones and computers. Follow this guide to see how to use Google Docs offline.
Google Docs: How to use offline on computers
For Google Docs to work offline on your computer, you need Google Chrome and a Chrome extension installed. Follow these steps to get started.
- On your computer, download Google Chrome.
- Now download the extension Google Docs Offline from the Chrome Webstore.
- Once you have added the extension to Google Chrome, open Google Docs in a new tab.
- From the main page, hit the hamburger icon > go to Settings > enable Offline.
- After this when you turn off your internet and open Google Docs on Chrome, you will be able to access your documents offline.
- To keep an offline copy of a specific document, hit the three-dots icon right next to the file and enable Available offline.
Google Docs: How to use offline on smartphones
The process to use Google Docs offline is even simpler on smartphones. Follow these steps.
- Make sure you have downloaded the Google Docs app on your smartphone. It is available on both the App Store and Google Play.
- Once Google Docs is installed, open the app > tap the hamburger icon > go to Settings.
- On the next screen, enable Make recent files available offline.
- Similarly, to keep an offline copy of a specific document, tap the three-dots icon right next to the file and tap Make available offline. You’ll notice a circle with a check mark inside it will appear right next to the file. This signifies that your file is now available offline.
These are the two methods that let you work on Google Docs without an internet connection. This way you can edit and save files offline without having to worry about losing them. And of course, once you’re connected to the internet, your files will automatically be saved on the cloud.
For more tutorials, visit our How To section.
Is Nord the iPhone SE of the OnePlus world? We discussed this on Orbital, our weekly technology podcast, which you can subscribe to via Apple Podcasts, Google Podcasts, or RSS, download the episode, or just hit the play button below.
For the latest tech news and reviews, follow Gadgets 360 on X, Facebook, WhatsApp, Threads and Google News. For the latest videos on gadgets and tech, subscribe to our YouTube channel. If you want to know everything about top influencers, follow our in-house Who’sThat360 on Instagram and YouTube.