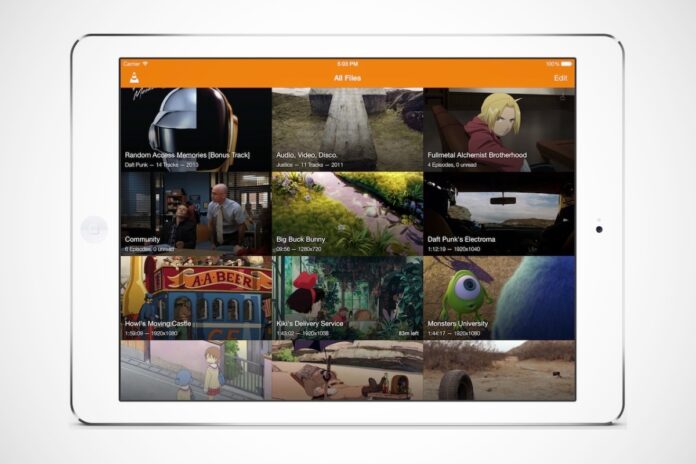With over 3 billion downloads since launch, VLC is quite likely the most popular media player. And for good reason. It’s open source and available free of cost. Moreover, VLC has apps for a variety of platforms and devices, including Windows, Mac, iOS, Apple TV, Android, Android TV, Xbox One, and Chrome OS among others. VLC is also available on the Apple Watch. But beyond all that, what makes VLC great is that it’s lightweight and easy to use. VLC is pretty great with handling any video files you throw at it, but there are times that you need to step in, as with subtitles. Ideally, you’d able to download subtitles that are perfectly synced, with no adjustments necessary on your end. But if you’re not so lucky and are wondering how to manually sync them on VLC, we have you covered.
Here’s how you can sync subtitles on VLC on Android, Android TV, iPhone, iPad, macOS, and Windows.
How to sync subtitles in VLC on Mac
During playback you can press H or J to adjust subtitle delay, which will adjust it by 50 milliseconds with every key press. If subtitle is behind sound, press H. If subtitle is ahead of sound, press J.
Or if you need to be ultra-specific, follow these steps to sync subtitles in VLC on Mac:
- Open the video you wish to watch.
- Head to Subtitles > Subtitle track to check subtitles are turned on.
- Go to Window > Track Synchronization.
- Under Subtitles/Video, use Subtitle track synchronization to adjust subtitles.
If subtitle is ahead of sound, input a positive number, which will delay the subtitles. If subtitle is behind sound, input a negative number, which will hasten the subtitles.
How to sync subtitles in VLC on PC (Windows)
During playback you can press G or H to adjust subtitle delay, which will adjust it by 50 milliseconds with every key press. If subtitle is behind sound, press G. If subtitle is ahead of sound, press H.
Or if you need to be ultra-specific, follow these steps to sync subtitles in VLC on PC (Windows):
- Open the video you wish to watch.
- Head to Subtitle > Sub Track to check if subtitles are enabled.
- Go to Tools > Track Synchronization.
- Under Subtitles/Video, use Subtitle track synchronization to adjust subtitles.
If subtitle is ahead of sound, input a positive number, which will delay the subtitles, as it says in the brackets. If subtitle is behind sound, input a negative number, which will hasten the subtitles, as it says in the brackets.
How to sync subtitles in VLC on Android mobiles/ Android TV
Follow these steps to sync subtitles in VLC on Android mobiles/ Android TV:
- Open the video you wish to watch.
- Tap on the speech balloon icon, next to the big play icon. On Android TV, there’s a couple of rewind icons between the two.
- Tap on Subtitles track to check subtitles are turned on.
- Choose Subtitle delay from the speech balloon menu.
If subtitle is ahead of sound, hit the plus (“+”) icon to delay the subtitles. If subtitle is behind sound, hit the minus (“–”) icon to hasten the subtitles.
How to sync subtitles on VLC on iPhone / iPad
Follow these steps to sync subtitles on VLC on iPhone / iPad:
- Open the video you wish to watch.
- Tap on the speech balloon icon in the right-hand bottom corner to check subtitles are turned on.
- Tap on the clock symbol in the right-hand bottom corner.
- Under Subtitles delay, drag the circle icon to set a delay.
If subtitle is ahead of sound, drag the bar to the right, which will delay the subtitles. If subtitle is behind sound, drag the bar to the left, which will hasten the subtitles.
For more tutorials, visit our How To section.