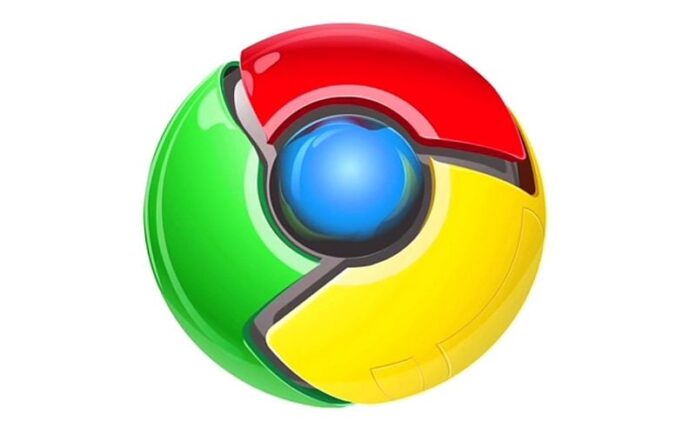Quite often, some of the most annoying browser-related problems can be fixed simply by clearing the cache. This is quite a simple solution and it’s surprisingly effective too. If you use Google Chrome, you can delete cache quite easily, and you can even get rid of browsing history, cached images, apart from cookies and other site data. Do remember that deleting these things may result in some websites loading a little bit slower when you load them again for the first time, but otherwise there shouldn’t be any side effects. With that out of the way, here’s how you can clear cache in Chrome.
How to clear cache in Chrome for Android
Clearing your browsing history and cache is easy on Google Chrome for Android. These steps will help:
- Open Google Chrome and tap the three vertical dots icon on the top-right.
- Tap Privacy and then tap Clear browsing data.
- Tap Advanced at the top and then select the time range for which you want to delete cache.
- Now select the data you want to delete and then tap Clear data.
How to clear cache in Chrome for Windows or Mac
Follow these steps to quickly clear cache on Google Chrome for Windows or Mac:
- Open Google Chrome and click the three vertical dots icon on the top-right.
- Click More tools > Clear browsing data.
- Now select the time range via the drop-down menu. You can delete cache for just the last one hour, one day, one week, or all time. Select the time range you need.
- There are two tabs in this setting — Basic and Advanced. Basic lets you clear browsing history, cookies, and cached images. Advanced lets you get rid of autofill information, saved passwords, media licenses, and more. Tick the box next to the data you want to delete. Then click Clear data.
![]()
How to clear cache in Chrome in iPhone or iPad
Follow these simple steps to clear cache on Google Chrome for iPhone or iPad:
- Open Google Chrome and tap the three vertical dots icon on the top-right.
- Go to Settings > Privacy > Clear browsing data.
- Select the data you want to delete such as cookies, site data, cached images and files, or browsing history, and then tap Clear Browsing Data.
- You will see two buttons on the bottom of the screen. Tap Clear Browsing Data once again.
So that’s how you clear cache in Chrome. For more tutorials, visit our How To section.
For the latest tech news and reviews, follow Gadgets 360 on X, Facebook, WhatsApp, Threads and Google News. For the latest videos on gadgets and tech, subscribe to our YouTube channel. If you want to know everything about top influencers, follow our in-house Who’sThat360 on Instagram and YouTube.