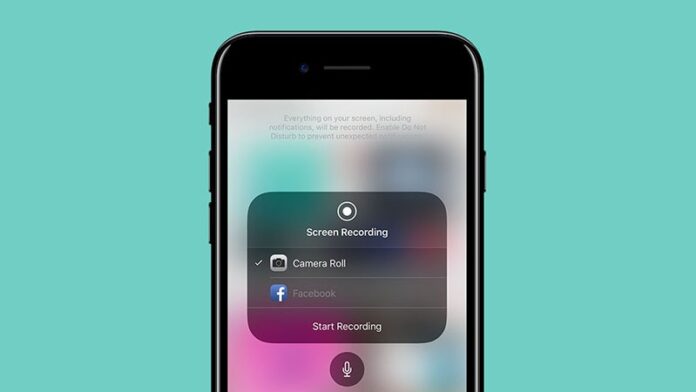With iOS 11 last year, Apple (finally) introduced the ability to record the screen from your iPhone itself. Previously, you had to physically connect it to a Mac, and then open QuickTime in order to do this. That not only made it massively inconvenient, but it restricted the screen record option to a handful of users.
Of course, screen recording is still a niche feature – it’s useful for game vloggers, capturing an error for troubleshooting, recording a video that doesn’t have a download button, and things like that. But when you need it, there’s no substitute for a built-in option. If you’re using Android, that’s not an option unfortunately, although there are some great free apps that can do the job.
Apple’s native iOS 11 screen recording tool also supports microphone input, so you can add external audio to your clips. And once the recording is done, you can view, edit and share it via the Photos app. Here’s how to record your screen on iPhone, iPad, or iPod Touch, running iOS 11 or later:
How to record the screen on iPhone, iPad, iPod Touch
1. Add ‘Screen Recording’ to Control Centre.
iOS 11’s Screen Recording feature isn’t available as a standalone app, but rather a shortcut via your Apple device’s Control Centre, the same hub that lets you quickly switch on Airplane Mode, change screen brightness, and turn on flashlight.
Head to the Settings app, and swipe up to find Control Centre. Tap to open it, and then choose Customise Controls. On the next page, swipe up to locate Screen Recording under the ‘More Controls’ subhead. Hit the green, circular ‘+’ icon to add the option to the Control Centre.
Control Centre supports four icons per row. The position of Screen Recording in the ‘Include’ subhead determines where it’ll be situated in the Control Centre.
Three Free Apps to Record Your Screen on Android
2. Start recording your screen.
First, navigate to the app where you wish to begin your screen recording. This will help reduce the editing work required later on.
Then, open Control Centre by swiping up from the bottom edge of the screen, unless you’re using an iPhone X. On the iPhone X, you instead swipe down from the upper-right corner of the screen. If you’re on an iPad, you can also double-click the Home button.
Locate the ‘Screen Recording’ icon: it’s the one with a filled circle inside a bigger circle outline. Tap the icon to start recording, which will then give you a three-second countdown before it starts. Once it does, the status bar will turn red.
By default, screen recording on iOS 11 will capture the screen, and any app sounds. If you’d like to include room audio or voiceovers, tap and hold/ 3D Touch on the Screen Recording icon. On the new dialog box, tap the Microphone Audio button. It should then say ‘Microphone Audio On’.
Tap Start Recording to begin recording your iPhone / iPad screen.
3. Stop recording your screen.
Once you’re satisfied with your recording, there are two ways to stop recording.
One, you can open Control Centre and hit the Screen Recording icon, which will be red in colour. Or two, hit the red-coloured status bar to bring up a dialog box, and then tap Stop.
You can view your saved recording in the Photos app. There, you can use the Edit option to trim the video to your preferred length, and then save as a new clip. You’re free to upload and share the video wherever you like, be it Facebook, Twitter, or Dropbox.
That’s all there is to it. If you’ve any questions regarding screen recording on iOS 11, please leave them in the comments below.
For more tutorials, visit our How-To section.