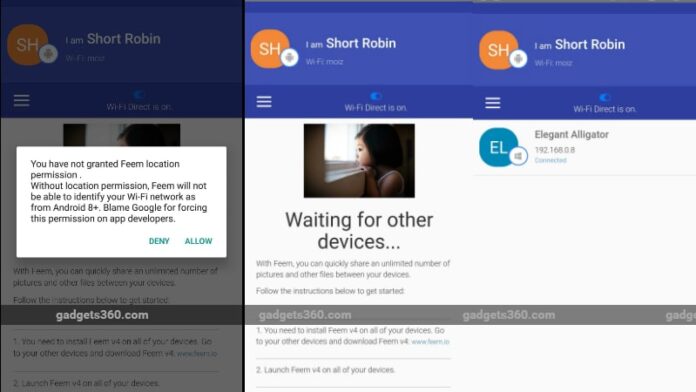Transferring files from your Android smartphone to your Windows PC, or vice versa, used to be a tricky affair earlier. You connected your phone to the PC via a USB cable, looked over the file system till you found what you were looking for, and then copied with the hope that nothing disconnected or hung in the process. Alternatively, you used the slow file transfer process to share files over Bluetooth, after first pairing the two devices. Thankfully, with the evolution of apps, this process of sharing files from Android to a Windows device has become an easier affair. We list a few free apps that you can try if you want to transfer files from your Android smartphone to your Windows desktop and guide you every step of the way as to how to go about them.
How to share files between Windows and Android using free apps
Whether you want to share a single file between your Windows and Android devices, or transfer a bunch of them together, it’s extremely easy to get started by following these simple steps:
How to share files between Windows and Android using Feem
The Feem v4 app allows users to transfer files, photos, videos, audio files, and apps for free. The app needs to be downloaded on the Android device as well as the Window device, for it to work. Both the devices need to be connected to the same Wi-Fi network. The company claims that the file transfer service is 50 times faster than Bluetooth and twice as fast as Dropbox. The free version of the app is riddled with ads. Those who find that annoying can pay a premium for Feem Pro that offers an ad-free experience.
How to transfer files between Windows and Android using Feem:
- Download Feem v4 on both your Android device and Windows PC from the Feem website.
- After installation, ensure that both devices are connected to the same Wi-Fi network.
- The application will assign a name to both your Windows PC and Android smartphone, and both will automatically show up in the Android/ Windows application.
- Click on the Android/ Windows device in any of the two applications.
- You can now send a single file or multiple files at once.
How to share files between Windows and Android using AirDroid
Just like Feem v4, AirDroid allows you to transfer photos, videos, files, audio, and apps between Android and Windows devices for free. It allows for selection of multiple files, and can be used to send text messages as well. File transfer, in our test, was as fast as Feem. There’s also an option to view all your phone files on the desktop app, and save them from there.
![]() AirDroid app also allows for reading and sending text messages
AirDroid app also allows for reading and sending text messages
Apart from all this, there’s also a Remote Camera mode that allows you to view your phone’s camera remotely, and a View Only mode which lets you see what’s happening on your smartphone’s screen on the desktop. The free version of the app is supported by ads and only allows 200MB data transfer per month (31 days).
How to transfer files between Windows and Android using AirDroid:
- Download AirDroid desktop and Android app from the AirDroid website.
- Register on the app, and then sign-in using the same credentials on the Windows app as well.
- Ensure that you’re connected to the same Wi-Fi network.
- Your smartphone and Windows computer will shop up under the My Devices section in both applications.
- You can now drag and drop/ attach the files you want to share.
How to share files between Windows and Android using PushBullet
PushBullet app also allows for file transfers from your Android device to Windows PC, and lets you send and receive text messages as well as view your phone’s notifications. In our tests, we found file transfers to be slower than Feem.
![]() PushBullet allows for transfer of files between Android and Windows
PushBullet allows for transfer of files between Android and Windows
Unlike Feem, PushBullet doesn’t allow sharing of apps, and is limited to files, photos, and videos. It also doesn’t feature the remote camera and view only modes seen on AirDroid.
How to transfer files between Windows and Android using PushBullet:
- Download the PushBullet desktop client and Android app from the PushBullet website. PushBullet offers extensions for Firefox, Chrome, and Opera, as well as a dedicated Windows App.
- Sign in with either your Google or Facebook account. Do note that you will have to use the same account on both the Android phone and Windows PC.
- The Android app will ask you whether you want to see your phone’s notifications on your computer. It will also display a similar prompt for text messages. Tap ‘Enable’ or ‘Skip’ depending on your preferences.
- Tap Remote Files on your the Android app, and your Windows PC will show up. Similarly, your Android smartphone will be displayed under Devices on the Windows application.
- Press the ‘Attach’ button to send the necessary content, and press the arrow key to send the media file to your PC.
- Check the PC app to view the file and download it onto your system.
How to share files between Windows and Android using Your Phone app
The Your Phone app was introduced by Microsoft with the Windows 10 October 2018 Update and it lets Windows users get instant access to their Android smartphone’s photos and texts. The app, however, only allows users to access up to 25 recent photos and screenshots, and nothing else.
![]() Your Phone transfers photos from Android to Windows, but not vice versa
Your Phone transfers photos from Android to Windows, but not vice versa
It also doesn’t allow users to send multiple files at once. Similarly, it shows only recent messages. The biggest disadvantage of this app is that it only allows transfer of photos from Android to Windows and not vice versa.
- Install the Your Phone app or Windows and Android.
- Feed in your country code and cell phone number in the Windows app. You will receive a text message with the link for the Android app.
- Download the app from Google Play using the link.
- Once installed, click ‘Connect my PC’.
- Sign in with your Microsoft account on both the Windows and Android App. On the Android device, allow all permissions and say ‘Yes’ to ‘Ignore battery optimisations’ if so desired.
- Open the Your Phone app on your Windows 10 machine.
- You will be able to access Recent Photos (including camera roll, screenshots) and Text messages (SMS messages).
Other simple ways to transfer files between Android and Windows
A special mention must be given to cloud storage services like Dropbox, OneDrive, We Transfer, Google Drive, and more. These services allow you to save files on to the cloud, and access them from any device, as long as you’re signed-in with the same credentials. All of these services offer limited free storage space, and after you’ve reached that limit, you can choose from various paid plans.