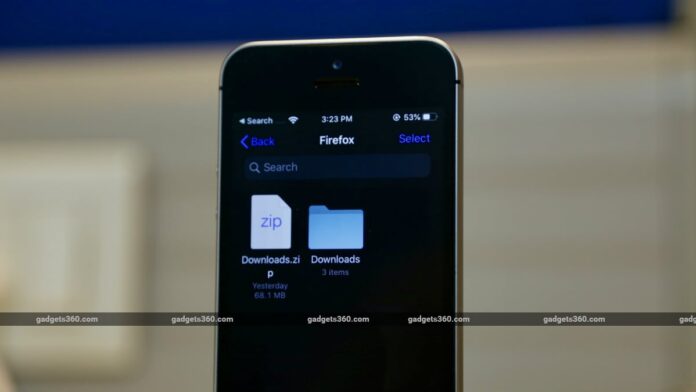iOS 13 adds a few much-needed features to the Files app and one of these is the ability to open ZIP and other compressed files, as well as the ability to create such files on your device. Now that this feature is baked into Files app on iOS 13, it is much closer to how the Finder works on Mac. You will still need third-party apps to open certain compressed file formats such as RAR or 7Z, but the Files app can open ZIP and TAR files, and it can compress your files into the ZIP format. This is good enough for most people.
So, if you’re rocking an iPhone with the latest iOS 13 release, Keep reading this guide as we tell you how you can zip/ unzip compressed files using the Files app.
How to zip or unzip compressed files on your iPhone or iPad
Before proceeding, we’d like to touch down upon the fact that the Files app now supports downloading files from Safari and Mail. Apart from this, you can also plug-in external storage devices such as hard drives, pen drives and SD cards directly to your iPhone, which you’ll be able to access from the Files app.
With that said, follow these steps to quickly zip or unzip compressed files in iOS 13 using the Files app.
How to unzip a compressed ZIP or TAR file on your iPhone or iPad.
Here’s how to unzip a compressed file on iOS 13/ iPadOS 13:
1. Open the Files app and find the ZIP or TAR file.
2. Now tap on the said file, and automatically all the content will be extracted to a folder of the same name. Alternatively, you can tap and hold the file, then tap Uncompress.
How to create a ZIP file on your iPhone or iPad.
Here’s how to create a compressed file on iOS 13/ iPadOS 13. The system supports just one format, which is ZIP.
1. To create a ZIP file, simply open the Files app and put all the files that you want to zip in a single folder.
2. Now go back and tap the Select button at the top and select the folder you just created.
3. Now, tap the three-dot icon present in the bottom-right corner, and tap Compress. Your zip file will appear with the same name and you will then be able to share it or save it according to your liking.
4. In case you want to zip just a single file, open the Files app and tap and hold any file, then select Compress.
And by following these simple steps, you will be able to quickly zip or unzip compressed files in iOS 13 through the Files app.
For more tutorials visit our How To section.
iPhone 11 or iPhone XR: Which is the best iPhone for India? We discussed this on Orbital, our weekly technology podcast, which you can subscribe to via Apple Podcasts or RSS, download the episode, or just hit the play button below.