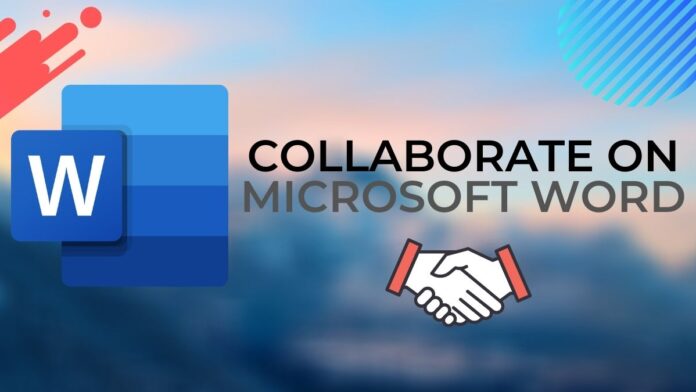Whenever you think of collaborating on a document, Google Docs is the first tool that comes to mind. However, Microsoft Word also lets you collaborate with others on documents. Microsoft Office and Google Docs are leading tools for office work and school or college projects, which is why collaboration is very important. You need document collaboration to allow your colleagues to share their inputs on your presentation or simply so that your editor can quickly make changes to your article.
Microsoft Word allows users to invite others to collaborate so that changes can be made while you’re working on the document. In this guide, we tell you how to collaborate on a Microsoft Word document in real time.
Microsoft Word: How to collaborate via PC or Mac
The first thing to do if you want to collaborate on a Word document is that you need to make sure that your file is saved on OneDrive, i.e. on Microsoft’s cloud storage service. So, follow these steps to get started.
- Open the document in Microsoft Word on your computer.
- Once you’re ready to save your document, go to File > Save As > save the file to OneDrive. Now, you have saved your file in the cloud.
- After this, click Share and add the people you want to collaborate with.
- Click People you can specify can view to choose who you want to share this with and whether you want to allow them to edit the document. Allow editing will let them edit and Block download prevents them from downloading the document.
- Once you’re done, hit Apply. Now, enter the contact details of the people you want to share this file with or you can copy the link and share it via third-party services such as WhatsApp or Facebook Messenger.
- Finally, hit Send to share your file with others.
Microsoft Word: How to collaborate via Web
Microsoft Word is also available online and that you don’t need the app installed on your computer if you don’t want to. Here’s how you can create and collaborate on a Microsoft Word file online.
- Go to Microsoft Word Online and sign in to your Microsoft account.
- Click Blank document or you can start working on a file saved on OneDrive.
- Once you’re ready to collaborate, hit Share and repeat the same steps mentioned earlier.
- After you hit Send, your recipients will be able to collaborate with you on the document.
Microsoft Word: How to collaborate via your phone
To collaborate on documents on your phone, you just need Microsoft Word and an active internet connection. Now follow these steps.
- Download Microsoft Word on your phone. The app is free to download on both Android and iOS.
- Once the app is downloaded, open it and sign in to your Microsoft account.
- Next, you can start working on a new document by hitting the + icon at the bottom.
- You can also start working on a previous file that’s already saved on OneDrive. To check that, hit the folder icon at the bottom > tap OneDrive > select your file.
- So, once you’re ready to collaborate, you need to hit the share button up top and repeat the same steps mentioned before.
- After you hit Send, your recipients will be able to collaborate with you on the document.
This process of collaborating on a document isn’t just limited to Microsoft Word. You can also use the same steps to collaborate with others using Microsoft Excel and PowerPoint.
For more tutorials, visit our How To section.
Is Redmi Note 9 the perfect successor to Redmi Note 8? We discussed this on Orbital, our weekly technology podcast, which you can subscribe to via Apple Podcasts, Google Podcasts, or RSS, download the episode, or just hit the play button below.
For the latest tech news and reviews, follow Gadgets 360 on X, Facebook, WhatsApp, Threads and Google News. For the latest videos on gadgets and tech, subscribe to our YouTube channel. If you want to know everything about top influencers, follow our in-house Who’sThat360 on Instagram and YouTube.