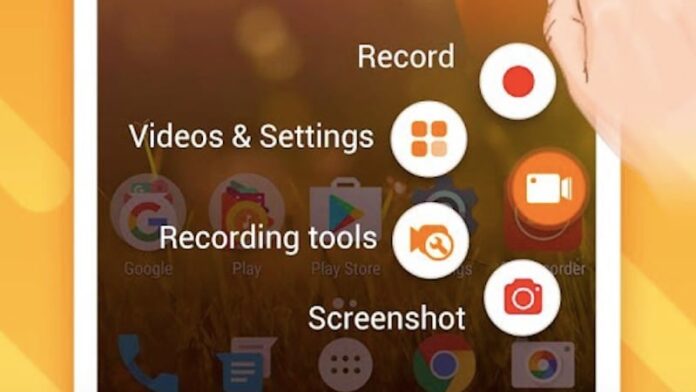Do you need to record what’s happening on your phone? There could be any number of reasons for this. You might want to share video from a game you’re playing, or perhaps you’re keen to show off some features from a new app. Or maybe you want to make a video that your parents can follow to figure out how to fix some problems on their phones. We’ve already explained how you can record your iPhone screen, with a simple feature that’s built into iOS 11 . With Android it’s a little more complicated than on iOS, as you’ll need to run a third-party application to get the job done. We have been reading about the different options available, and trying out the ones that seemed most promising, and along the way, we’ve checked out a lot of different options to record screen of your Android device. These are mostly free – some are supported by ads, donations, and some have in-app purchases to unlock features – and we’ve made a list of the very best screen recording tools you can use.
One question we had was how these apps would impact the performance of the phone. As it turns out, that fear was largely unfounded. We tested these apps on the Xiaomi Mi Max 2 and it was able to record at 1080p with only a slight performance hit while playing games on the phone. If you’re doing something that’s already taxing for your phone, you’re going to notice a slight degradation, but in general, the overhead that this introduces isn’t something to worry about.
Here are our three picks for apps to help record your Android screen.
1. DU Recorder – Screen Recorder, Video Editor, Live
The top recommendation you’ll find anywhere, DU Recorder is one of our favourite apps of this sort as well. It’s easy to use, and comes with a lot of different features you can play around with. There are two ways to control the recording – either through a pop-up window, or through the notification bar.
In the settings you can change the video resolution (from 240p to 1080p), quality (from 1Mbps to 12Mbps, or leave it on Auto), FPS (from 15 to 60, or Auto), record audio, and choose where the file will be saved. This also shows you how much time you can store with your current settings. You can also enable gesture control, where you can shake the phone to stop the recording, and you can set a countdown timer to start the recording, to reduce the amount of editing you have to do.
![]()
Other features include whether you want to record the video as a GIF for easy sharing on social media, whether you want to show taps on the screen, and whether you want to add a watermark.
You can edit or merge videos, convert to GIFs, and the whole process works really smoothly. The pop-up buttons are the easiest way to use the app – this way, you can launch the app you want to record, then tap the camera button, start recording, and tap it again when you’re done. It’s an easy way to make a GIF that you can then share on social media, for example. Shake to stop also worked great, and the editing tools are easy to use. Overall, we really liked the app, and it’s really loaded with features despite being free, with no apps or IAPs.
Download DU Recorder to record your Android screen.
How to Record Your iPhone, iPad Screen
2. AZ Screen Recorder – No Root
The next app we can recommend is AZ Screen Recorder. It’s also free, but comes with ads, and in-app purchases for premium features. Once again, you have to grant permission for the pop-up window, and then the app simply puts the controls as an overlay on the side fo your screen. You can access settings, or just go straight to recording or sending out a livestream all from that single point of interface.
![]()
Like DU Recorder, AZ Screen Recorder is also a generally well-designed app. It has a whole bunch of options that are mostly similar, and you can also use the same resolution, frame rate, and bitrate settings. Again, you can show touches, text, or a logo, and you can also enable the front camera to record your face while recording the screen. However, that’s a pro-feature, along with the magic button which hides the control button while recording, removing advertisements, drawing on screen, and converting to GIFs. These are all good features to have, but if you just want to quickly record and send clips then you might not need the extra features. The upgrade will cost you Rs. 190 if you choose to go for it.
It’s otherwise largely similar to DU Recorder for ease of use, and in general it was easy to use either app. Our preference to the former notwithstanding, AZ Screen Recorder is also a good alternative, particularly if you’re just trying to make a basic clip.
Download AZ Screen Recorder to record your Android screen.
3. Screen Recorder – Free No Ads
The third app we think is worth installing is simple Screen Recorder. This free app has no ads or in-app purchases. Like the others, you’ll need to set up pop-up window permission to use on certain Android phones, but otherwise, the app is incredibly straightforward. Launch it and you get a small toolbar at the bottom of the screen. You can set a countdown, and you can also end the recording by turning off the display, so you don’t need to have the button blocking your apps.
![]()
Just launch the app, tap the record button, and turn the screen off when you’re done. It’s incredibly straightforward, and when you power up the screen again you’ll see a notification telling you that the recording has been saved. Go back to the screen recorder app and you can see the recording, share, trim, or delete it, and an interesting feature of the app is the Game Launcher, which lets you launch games from the app with the recording overlay.
You can actually add any app – we tested it with the Amazon app, for example, and it worked fine. The app is also free with no adds or IAP, so there’s no reason not to try it out, and it worked fine.
Download Screen Recorder to record your Android screen.
Bonus
We tested a number of different apps and read about even more, before ending on our shortlist of three picks. Some of the others we didn’t include were because users talked about compatibility issues in the comments on Google Play. In a few cases, we just felt the design or features was lacking compared to our picks. However, if you’re looking for other options with similar features, you could look at ADV Screen Recorder, Telecine, Mobizen Screen Recorder, and Lollipop Screen Recorder.
However, there are a couple of other methods you might want to try as well, if you don’t want to install anything new. First up, there’s Google Play Games – if you’ve got games on your phone, you probably have this app already for the social features it brings. However, you can also navigate to any game’s page, and tap the camera button at the top of the screen. This lets you record your gameplay automatically. You have only one setting – quality – which can be either 720p or 480p. This shows how much time you can store on your device. Once you’ve decided, just tap the Next on the screen, and the Launch, and you’re good to go. This will only work for games, of course, but it’s a simple and easy to use option.
Finally, if you’re using a Xiaomi phone – and a lot of people in India apparently do – then you can use the in-built Screen Recorder app. You have resolution, video quality, frame rate and other settings available, and you can lock the screen to end the recording. Launch the app, tap the camera button to launch the overlay, and then go to whichever app you want to record, and tap the Start button to get started. This works just fine too – the video editing options aren’t as good, but if you don’t want to install something new, it’s your best bet, if you’re a Xiaomi user.
So there you have it – three great (and free) options, and two bonus picks to record your screen on an Android phone. Have you used any other apps for this purpose? Let us know about them via the comments.